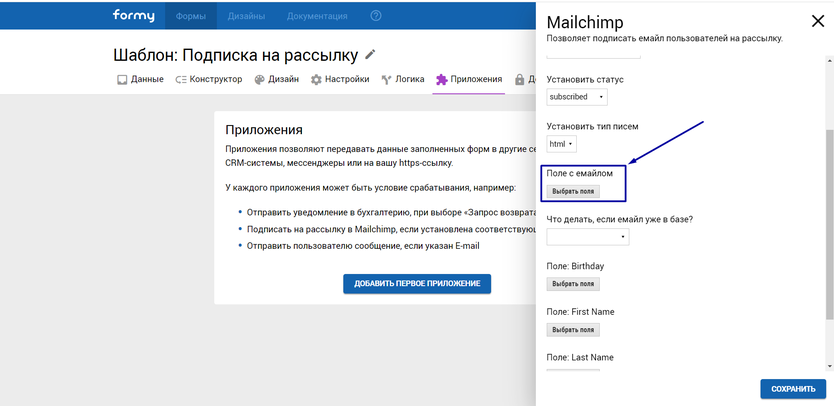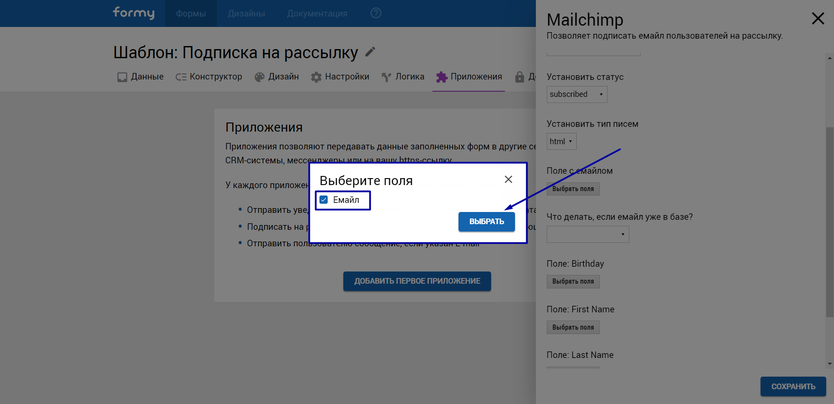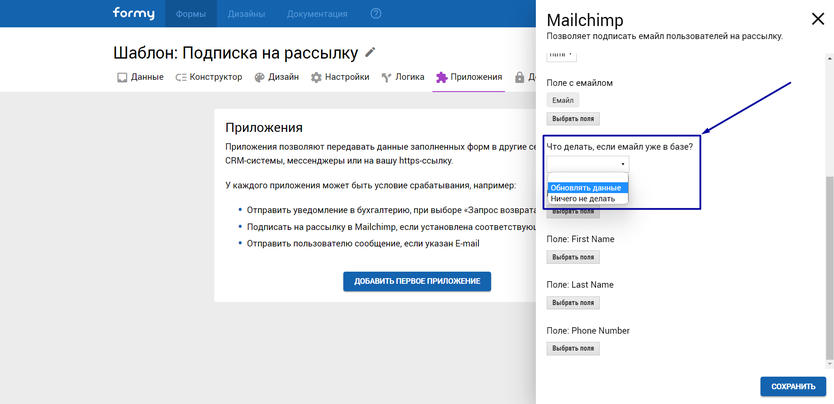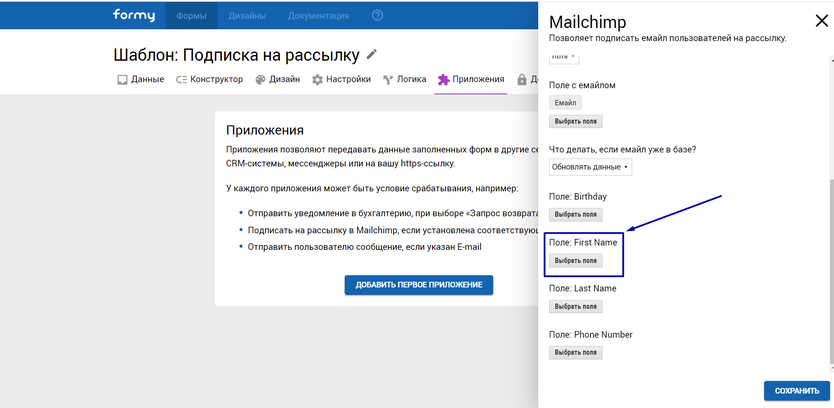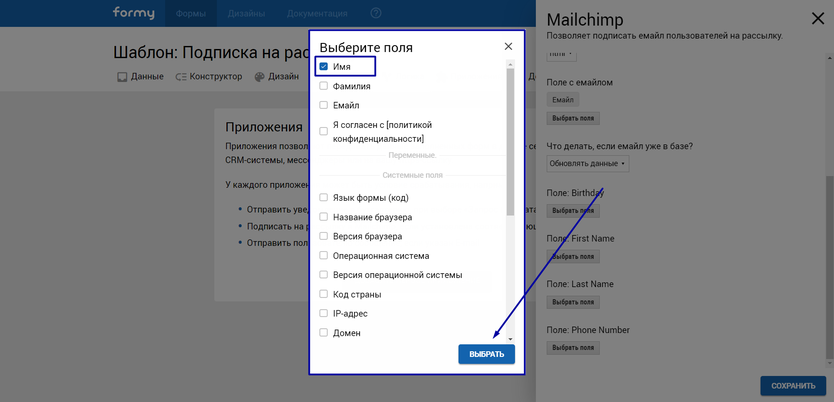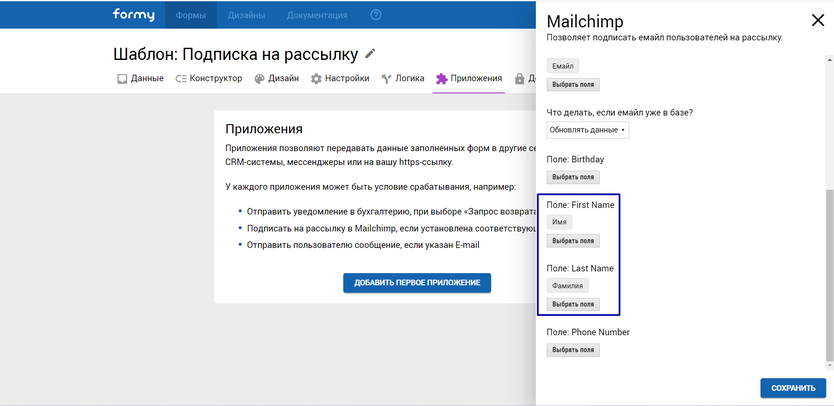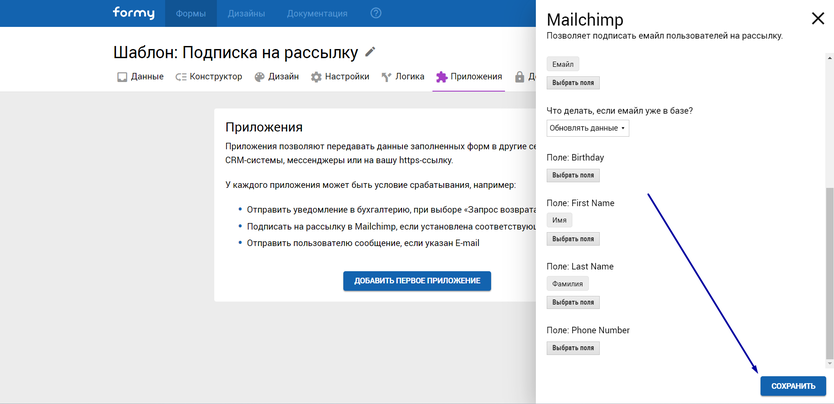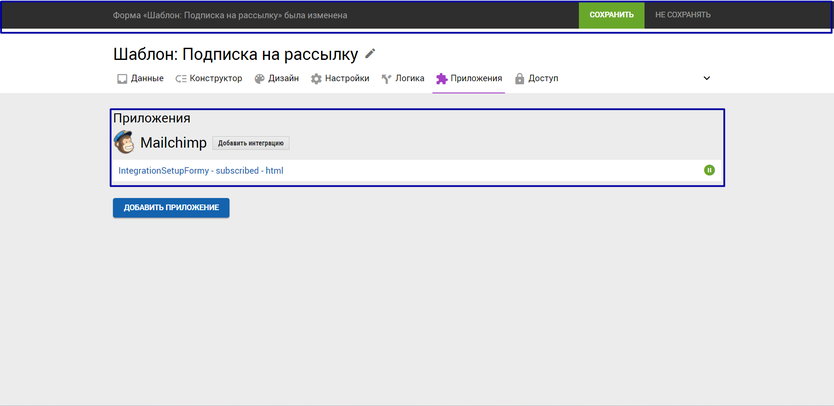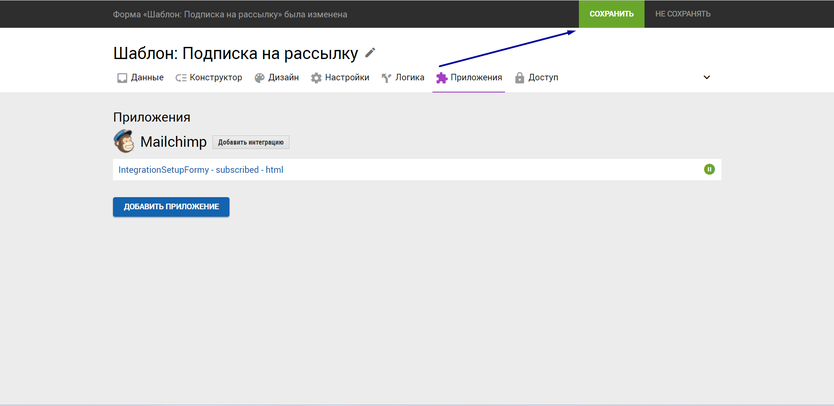Интеграция формы с Mailchimp может стать отличным способом создать список рассылки и поддерживать связь со своими клиентами.
В этом руководстве мы проведем вас через основные этапы настройки интеграции формы с приложением Mailchimp.
Важно отметить, что в качестве примера настройки интеграции использовалась бесплатная учетная запись Mailchimp с предварительно настроенной автоматической рассылкой для новых пользователей.
1. Добавьте приложение Mailchimp в Formy кликнув на него в окне «Добавить приложение».
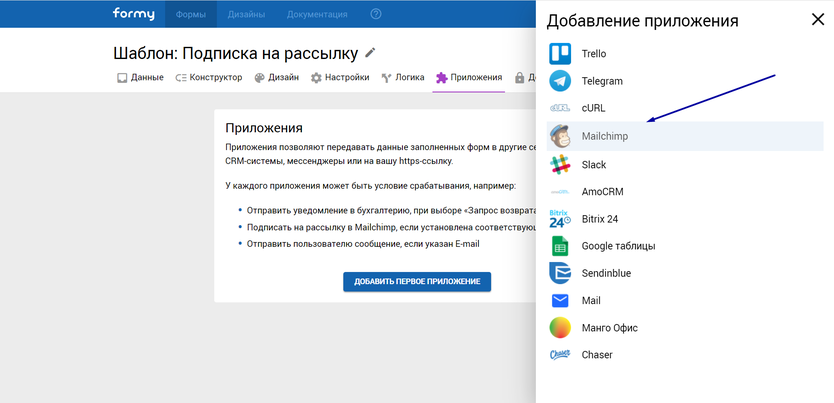
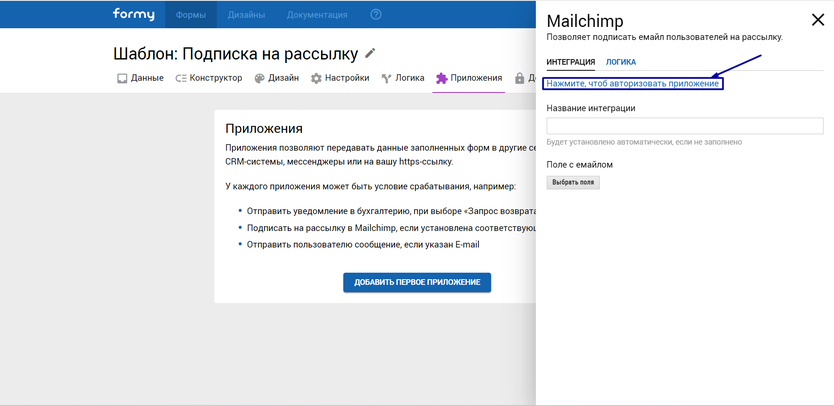
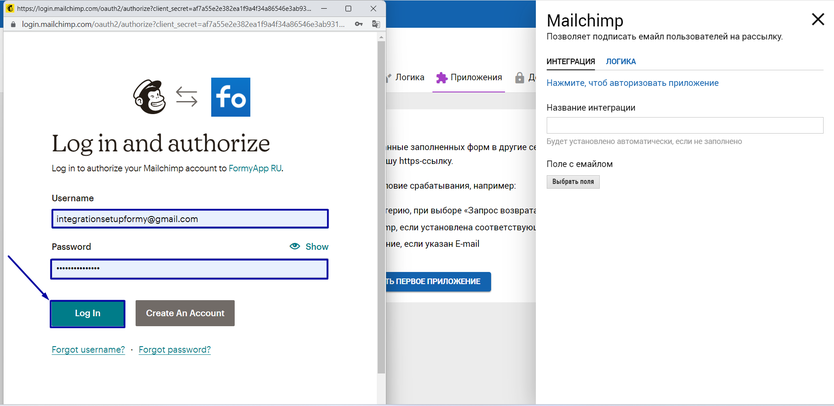
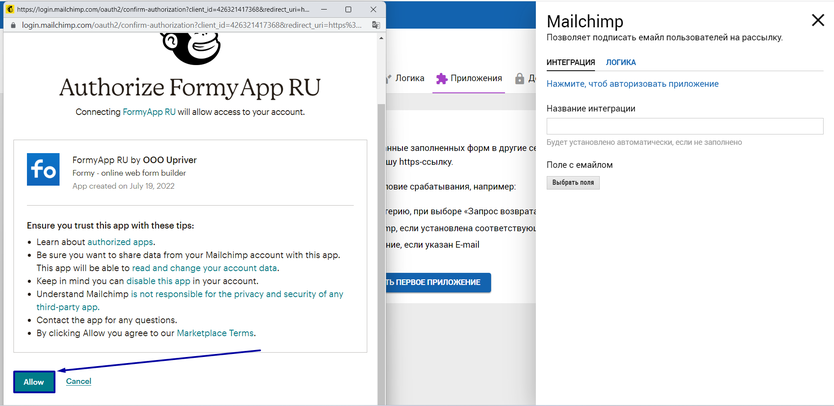
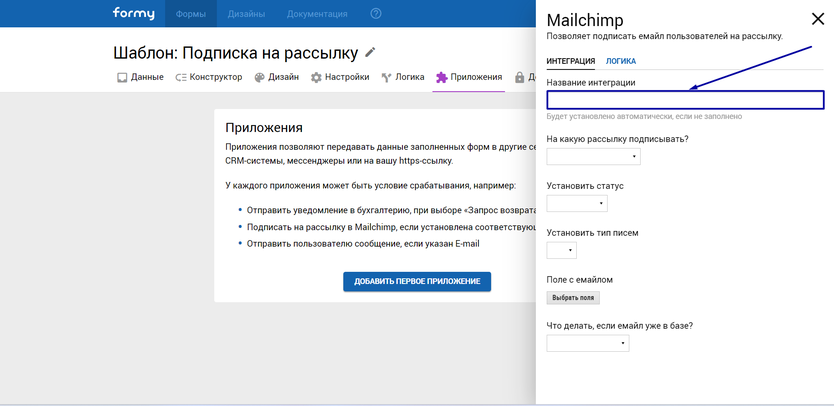
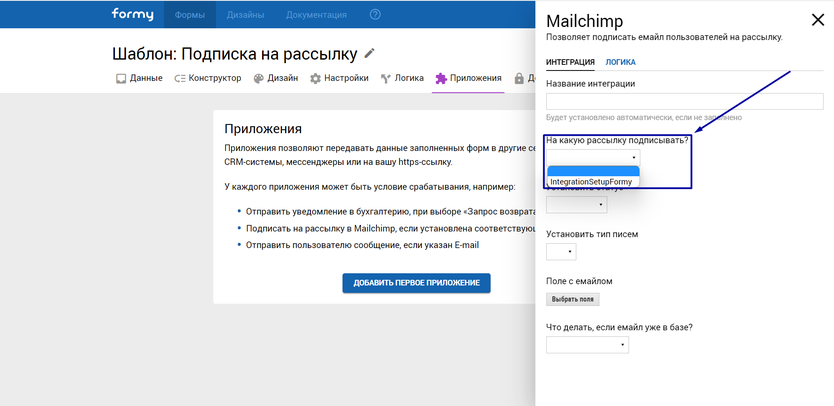
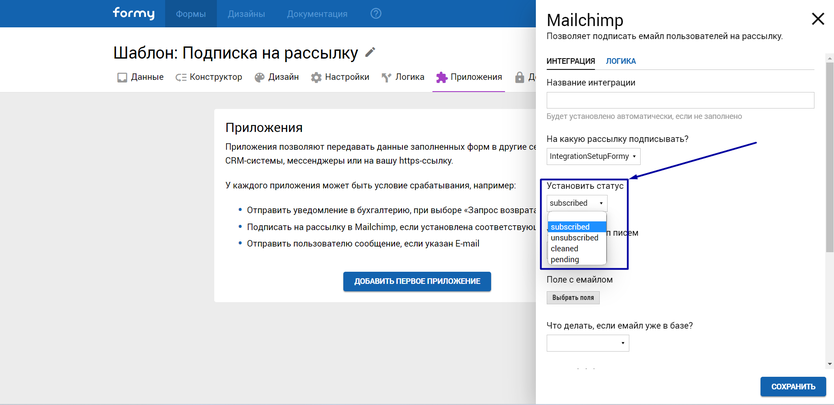
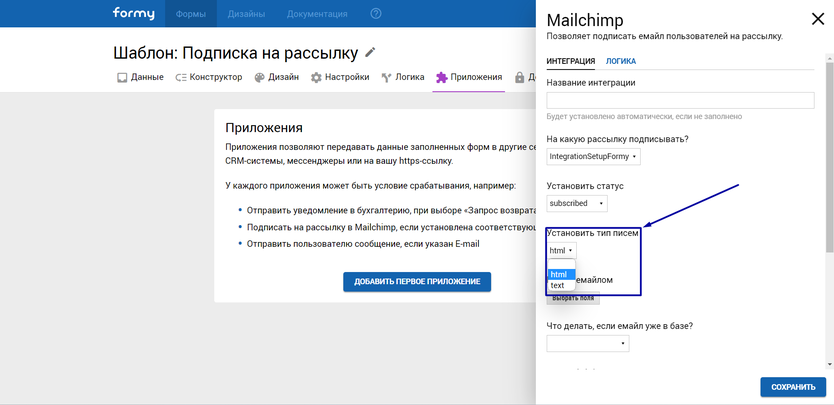
9. В блоке «Поле с email» через кнопку «Выбрать поля» необходимо выбрать поле вашей формы, в которое пользователь формы будет вводить Email (поле будет предложено автоматически, нужно только активировать чекбокс). Так как email является обязательным для того, чтобы Mailchimp добавил контакт в ваш список, это поле должно быть заполнено для корректной работы интеграции. Обратите внимание, если ваши клиенты будут использовать одноразовые адреса электронной почты при заполнении формы, Mailchimp, скорее всего, не добавит таких клиентов в список контактов вашей учетной записи.